Communications Tool
Table of Contents
Effective communication is crucial for your supply chain, requiring transparent dialogue with a multitude of stakeholders, including your suppliers, in-house team, clients, trucking partners, and warehouse staff. Shippabo's innovative communication tool streamlines this complex process, allowing for effortless updates to all parties involved.
To access your communication panel, select Communications on your shipment’s top navigation bar.

Your notifications and messages both live in this central location. You can easily switch back and forth between the two tabs: Notifications & Messages. Next to each header, you’ll see the number of new notices you have for each.

Selecting Mark all as read will mark all of your notices as read/ opened, leaving them in your inbox still. Selecting Clear All will remove all notices from your panel.

Once you’ve cleared all, you will see a message letting you know that you have no alerts.

You have the option to Only show unread notices by simply toggling the option on or off, on your communications navigation bar. If you toggle this on, and you have no unread notices, you will see the “No Alerts” icon.

Individual Notice Options
A blue dot next to an alert will indicate that it is new.

When you hover over a notice, a small menu will appear on the right side.

The first option, represented by an arrow, will bring you directly to the message or particular document within the individual shipment.

The second option, a closed envelope icon, will mark the specific notice as read.

After you select it, the icon will change to an open envelope, indicating the notice has been opened. When you select this, you’ll also notice that the dot next to the notice will change from blue to grey.

Viewing Options
Your communication panel can be tailored to your viewing preference. You have three options of how to view your communication panel- Small, Medium and Large. Let’s dive into your various options.
Pressing Communications will bring up your small view panel, which is the default.

From here, you can select to view your notices in medium or large panel options. At the top of your communication panel, there are a few icons allowing you to choose how to view your communications.
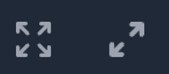
Pressing the expand icon on the right side will load your Medium sized communication panel, allowing you to view in-depth details for your shipment. You can interact with this activity feed in the same way you interact with your activity feed within the actual shipment. You can press See Details to dive deeper into the shipment, and be brought directly to the Details tab of your shipment.

Pressing the maximize icon on the left will open your panel to full screen view.

You can also view your messages and threads full screen through this viewing option.

Replying to a Message from your Notification Panel
You can easily respond to messages directly from your notifications panel.
First, ensure you’ve selected the Messages tab.

Select the specific message that you would like to respond to. Hover over it to populate the reply icon.

Once you select the icon, you will automatically be brought to the messages tab of the designated shipment. From here, you can respond within the message thread.
