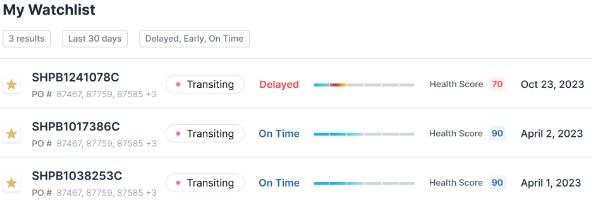Customizing your Dashboard
Discover how to tailor your dashboard to your specific needs and preferences, unlocking the ability to arrange widgets, set display preferences, and personalize your overall user experience.
Table of Contents
💡 The Shippabo Dashboard has been enhanced to empower users in crafting a highly personalized workspace, uniquely tailored to their individual responsibilities and workflow preferences. The dashboard now offers a comprehensive suite of widgets, designed to be selected and arranged as per the user's requirements for an efficient and seamless work experience.
Each user's dashboard remains exclusive to them, ensuring a customized experience that caters to their specific needs. Furthermore, the preferences set for the arrangement of these widgets will be retained, even after exiting the platform, providing a consistently optimized interface.
Let us delve into the numerous possibilities of customizing your dashboard, ensuring a tailored experience that enhances your productivity and proficiency within the Shippabo platform.
Getting Started
When you first log in to your platform dashboard, you’ll see a welcome message with 2 options:
- Add new widget to dive right into customizing your dashboard
- Generate a default dashboard that the Shippabo team has pre-set with widgets to get you started!
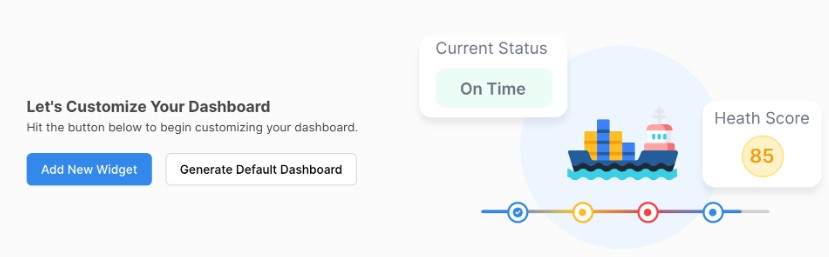
How to Add and Remove Widgets
Widgets form the core of your dashboard, providing essential functionality and customization.
To access and add widgets, simply click on the "Add Widget" button located in the upper right corner of your screen. A list will appear for you to choose from.
Click the widget you want to add and it will appear at the bottom of your dashboard.
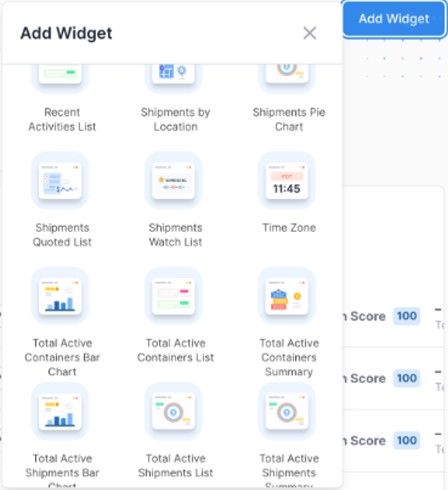
To remove a widget, hover it - you’ll see two icons appear. Click the dotted icon and you’ll see a prompt to remove the widget.
Click it and the widget will no longer appear in your dashboard.
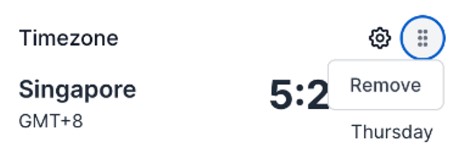
Moving Your Widgets
You can organize the widgets on your dashboard however you’d like. To move your widgets, hover over the one you’re going to move. Once you see the **arrows icon** appear, click and hold. The widget is now moveable.
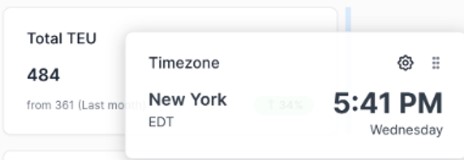
Editing Your Widgets
You have the ability to edit your widgets. To edit a widget, hover over it and click on the gear icon.
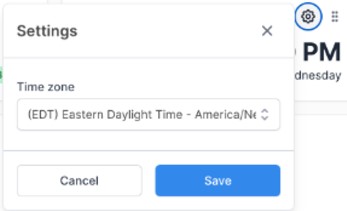
Depending on the widgets function, you’ll have different options to choose from that will better help you tailor the dashboard to your responsibilities. A few of the customization options are as follows:
- The widget size
- The widget title
- Timeframe for each widget
- Style for the widget (Summary, Bar chart, Line Chart)
Once you’ve made the changes, click the **Save** button to update the widget on your dashboard.
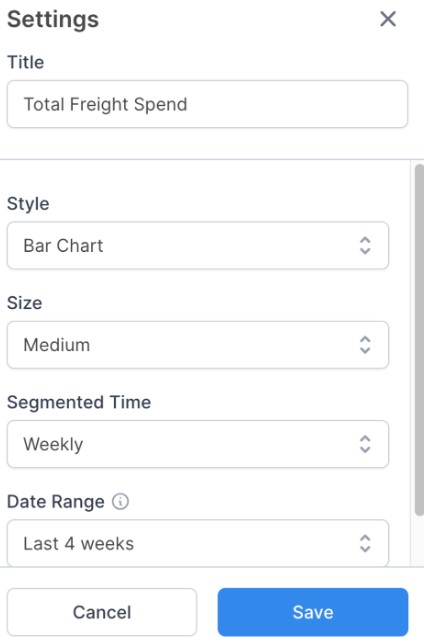
You can keep track of the filters you’re actively applying on each widget by pressing the number inside a box, in the right hand corner:
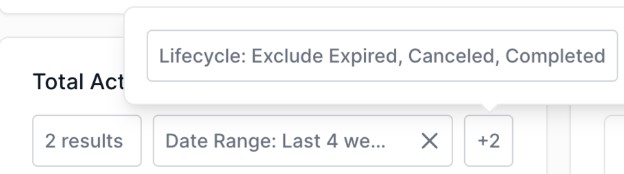
Clocks
The Shippabo Dashboard now offers the ability to display multiple clocks, allowing users to effortlessly monitor various time zones of their preference. This feature significantly simplifies the task of keeping track of time across your entire team and suppliers, fostering seamless communication and coordination without any time-related discrepancies. Enhanced collaboration, improved efficiency, and timely decision-making are now at your fingertips with this versatile dashboard feature.

Watchlist
The Shippabo Dashboard enables you to effortlessly curate a shipment watchlist that aligns with your priorities and workflow. By selecting the desired shipments to appear on your watchlist, you can efficiently monitor their progress from the moment you access the platform. This seamless integration with your workflow ensures that critical information is readily available, allowing for a more proactive approach to tracking shipments and making well-informed decisions.